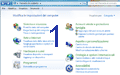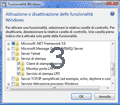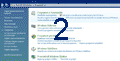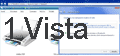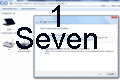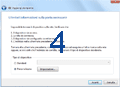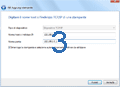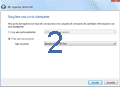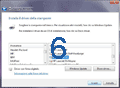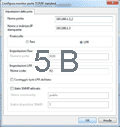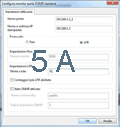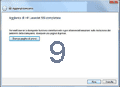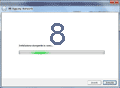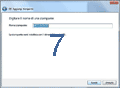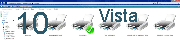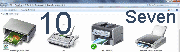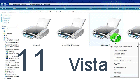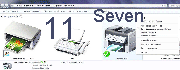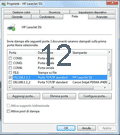Versione: 1.2
Data di realizzazione: 5 Gennaio 2010
Ultima modifica: 11 Gennaio 2010
Contatti: Matteo Puzzle
Tutti i marchi registrati qui citati e la grafica delle catture schermo appartengono in ogni caso ai legittimi proprietari.
Data di realizzazione: 5 Gennaio 2010
Ultima modifica: 11 Gennaio 2010
Contatti: Matteo Puzzle
Tutti i marchi registrati qui citati e la grafica delle catture schermo appartengono in ogni caso ai legittimi proprietari.

Configurare i Print Server Netgear PS110 e PS113
in sistemi Microsoft Windows Vista e Windows Seven
Autore: MATTEO PUZZLE, 2010
in sistemi Microsoft Windows Vista e Windows Seven
Autore: MATTEO PUZZLE, 2010
Premessa
La famiglia di print server professionali Netgear PS100, venduti a partire dai primi anni 2000, hanno avuto il supporto ufficiale della Netgear sino al sistema operativo Windows XP (SP3) ma con l'arrivo dei nuovi sistemi operativi della Microsoft (Vista e 7) la Netgear non ha fornito più nessun supporto sia ufficiale che ufficioso alla configurazione su tali s.o.
Infatti, l'applicativo di configurazione abbinato a tali apparecchi gira nativamente solo su e fino a Windows 2000/XP.
Qui:
ftp://downloads.netgear.com/files/psv301.zip
è possibile scaricare la più recente versione del software ufficiale Print Server Setup Software Version 3.01 (aggiornata al 27 Aprile 2009 – file zippato delle dimensioni di 6,6 MB circa) per Netgear PS101, PS104, PS105, PS110, PS111W e PS113, compatibile sino a Windows 2000/XP (SP3).
Qui:
ftp://downloads.netgear.com/files/psv301.zip
è possibile scaricare la più recente versione del software ufficiale Print Server Setup Software Version 3.01 (aggiornata al 27 Aprile 2009 – file zippato delle dimensioni di 6,6 MB circa) per Netgear PS101, PS104, PS105, PS110, PS111W e PS113, compatibile sino a Windows 2000/XP (SP3).
Nel sito ufficiale, sulla eventuale compatibilità con Windows Vista per il print server PS110, la Netgear dichiara candidamente: PS110 has been discontinued, no updates planned:
http://kbserver.netgear.com/kb_web_files/n101649_all.asp#vista_printserver
Ciò è un peccato, perché i print server della famiglia PS100 sono tra i migliori in circolazione, di ottima fattura e molto affidabili. Quando erano in listino, il PS110 sfiorava i 200 € di prezzo (iva inclusa), mentre il PS113 (l'unica differenza con il modello PS110 consiste nel numero di porte parallele disponibili: 3 per il PS113 e 2 per il PS110) superava i 200 € (iva inclusa), già da qui si capiva che erano orientati a una utenza professionale la quale li utilizzava e li utilizza per collegare costose stampanti, spesso laser, da ufficio, prive di una scheda di rete interna ma dotate di una valida porta parallela (si veda la recensione di Simone Zanardi di PCPROFESSIONALE del Settembre 2002 - n° 138 a pagina 94). Oramai, le moderne stampanti professionali integrano già al loro interno un print server (tramite connessione di rete ethernet da 100 Mbps) e ciò rende superfluo l'utilizzo di print server esterni; tuttavia ci sono ancora validissime stampanti professionali e non, un po' datate, che prive di connessione di rete, richiedono l'utilizzo di print server esterni per la loro condivisione. Per esempio, le indistruttibili HP LaserJet serie 5si o le ottime stampanti fotografiche Canon Pixma IP4000. Quindi, ho trovato utile e opportuno scrivere questa guida che spiega passo per passo come configurare manualmente questi eccellenti print server PS110 e PS113 su Vista e su 7. Tale guida, potrebbe risultare utile anche per la configurazione manuale di altri print server, compresi quelli di altre marche.
Per qualunque suggerimento o chiarimento riguardo a questa guida non esitate a contattarmi per email: Matteo Puzzle
Ciò è un peccato, perché i print server della famiglia PS100 sono tra i migliori in circolazione, di ottima fattura e molto affidabili. Quando erano in listino, il PS110 sfiorava i 200 € di prezzo (iva inclusa), mentre il PS113 (l'unica differenza con il modello PS110 consiste nel numero di porte parallele disponibili: 3 per il PS113 e 2 per il PS110) superava i 200 € (iva inclusa), già da qui si capiva che erano orientati a una utenza professionale la quale li utilizzava e li utilizza per collegare costose stampanti, spesso laser, da ufficio, prive di una scheda di rete interna ma dotate di una valida porta parallela (si veda la recensione di Simone Zanardi di PCPROFESSIONALE del Settembre 2002 - n° 138 a pagina 94). Oramai, le moderne stampanti professionali integrano già al loro interno un print server (tramite connessione di rete ethernet da 100 Mbps) e ciò rende superfluo l'utilizzo di print server esterni; tuttavia ci sono ancora validissime stampanti professionali e non, un po' datate, che prive di connessione di rete, richiedono l'utilizzo di print server esterni per la loro condivisione. Per esempio, le indistruttibili HP LaserJet serie 5si o le ottime stampanti fotografiche Canon Pixma IP4000. Quindi, ho trovato utile e opportuno scrivere questa guida che spiega passo per passo come configurare manualmente questi eccellenti print server PS110 e PS113 su Vista e su 7. Tale guida, potrebbe risultare utile anche per la configurazione manuale di altri print server, compresi quelli di altre marche.
Per qualunque suggerimento o chiarimento riguardo a questa guida non esitate a contattarmi per email: Matteo Puzzle
1. Considerazioni preliminari per la rete locale e per il print server
Prima di installare le stampanti locali sul computer è necessario che il print server Netgear PS110 (o il PS113), sia correttamente collegato alla rete locale e alla presa elettrica, quindi sia acceso, e che le stampanti (o la stampante) siano collegate al print server tramite il cavo parallelo e siano a loro volta accese. Per ulteriori dettagli, si veda il manuale d'uso del print server (lingua inglese):
http://kbserver.netgear.com/pdf/ps100_series_refguide.pdf
È necessario precisare subito che l'indirizzo IP locale, una volta assegnato al print server, non deve poter più cambiare per esempio spegnendo o riavviando il router. In generale, il mantenimento di un indirizzo IP è possibile se la rete locale è impostata con gli IP statici (l'indirizzo IP non è fornito dal router, ma preimpostato nei pc e nei dispositivi vari ad esso collegati quali server, NAS, VoIP, print server, ecc…), oppure se impostato con la modalità DCHP automatico ma con abbinamento al MAC ADDRESS(è un indirizzo fisico - indirizzo ethernet o indirizzo LAN - o in altre parole, è un codice di 48 bit- 6 byte - assegnato in modo univoco ad ogni scheda di rete ethernet prodotta al mondo). Quest'ultima modalità (DHCP con l'assegnazione dell'IP in base al mac address) è la più semplice e la più comoda.
Generalmente, tutti i router in commercio e i vari dispositivi di rete collegati (stampanti di rete , print server , NAS, telefoni IP, smartphone, webcam IP etc.) hanno già impostato il DHCP automatico, a ciò va abbinata una tabella di prenotazione di indirizzi all'interno del router. In questo modo, si riserva un indirizzo IP fisso ad ogni PC o dispositivo vario (collegato sia in Wi-Fi che con il cavo di rete) della rete locale, pur mantenendo il DHCP automatico. L'indirizzo IP viene quindi mantenuto indefinitivamente nel tempo, anche se si spegne o si riavvia il router.
Ciò è importante se sia ha la necessità di avere un determinato dispositivo sempre allo stesso indirizzo; il caso del print server è uno di questi, perché se si configurano le porte del print server ad un determinato indirizzo IP, se poi l'indirizzo IP del print server cambiasse, quando si manda in stampa un qualsivoglia file, il print server non verrà "trovato" e la stampante non stamperà nulla. In altri casi non è necessario che venga mantenuto uno stesso IP, per esempio un PC a cui non è stato indirizzato traffico tramite un port fowarding (per esempio per il p2p) del router. La configurazione di questa tabella varia a seconda della marca e del modello del router. A titolo d'esempio, riporto la configurazione, in lingua italiana, del router Netgear DG834GT (si veda a pagina 7 la prenotazione degli indirizzi IP):
http://www.netgear.it/prodotti/download/DG834GT_config.zip
http://kbserver.netgear.com/pdf/ps100_series_refguide.pdf
È necessario precisare subito che l'indirizzo IP locale, una volta assegnato al print server, non deve poter più cambiare per esempio spegnendo o riavviando il router. In generale, il mantenimento di un indirizzo IP è possibile se la rete locale è impostata con gli IP statici (l'indirizzo IP non è fornito dal router, ma preimpostato nei pc e nei dispositivi vari ad esso collegati quali server, NAS, VoIP, print server, ecc…), oppure se impostato con la modalità DCHP automatico ma con abbinamento al MAC ADDRESS(è un indirizzo fisico - indirizzo ethernet o indirizzo LAN - o in altre parole, è un codice di 48 bit- 6 byte - assegnato in modo univoco ad ogni scheda di rete ethernet prodotta al mondo). Quest'ultima modalità (DHCP con l'assegnazione dell'IP in base al mac address) è la più semplice e la più comoda.
Generalmente, tutti i router in commercio e i vari dispositivi di rete collegati (stampanti di rete , print server , NAS, telefoni IP, smartphone, webcam IP etc.) hanno già impostato il DHCP automatico, a ciò va abbinata una tabella di prenotazione di indirizzi all'interno del router. In questo modo, si riserva un indirizzo IP fisso ad ogni PC o dispositivo vario (collegato sia in Wi-Fi che con il cavo di rete) della rete locale, pur mantenendo il DHCP automatico. L'indirizzo IP viene quindi mantenuto indefinitivamente nel tempo, anche se si spegne o si riavvia il router.
Ciò è importante se sia ha la necessità di avere un determinato dispositivo sempre allo stesso indirizzo; il caso del print server è uno di questi, perché se si configurano le porte del print server ad un determinato indirizzo IP, se poi l'indirizzo IP del print server cambiasse, quando si manda in stampa un qualsivoglia file, il print server non verrà "trovato" e la stampante non stamperà nulla. In altri casi non è necessario che venga mantenuto uno stesso IP, per esempio un PC a cui non è stato indirizzato traffico tramite un port fowarding (per esempio per il p2p) del router. La configurazione di questa tabella varia a seconda della marca e del modello del router. A titolo d'esempio, riporto la configurazione, in lingua italiana, del router Netgear DG834GT (si veda a pagina 7 la prenotazione degli indirizzi IP):
http://www.netgear.it/prodotti/download/DG834GT_config.zip
Si consiglia di verificare che il DHCP sia già impostato sul print server (come in figura), digitando l'indirizzo IP locale (in questo caso http://192.168.1.3) sul browser (Internet Explorer, ma è possibile eseguirlo su altri browser quali Mozilla Firefox, Opera, Chrome, Safari etc.) e cliccando su TCP/IP (nella colonna a sinistra della figura). Alla voce DHCP Client risulta correttamente selezionato Enable.
N.B.: se la rete locale fosse impostata con gli IP statici (modalità scomoda e sconsigliata, è praticabile solo per gli utenti più esperti), nel router della rete locale é disabilita la modalità DHCP automatico, sarà quindi necessario selezionare (sul print server) Disable alla voce DHCP Client ed impostare manualmente i parametri della rete (IP Address, Subnet Mask e Gateway Address); questo vale anche per tutti gli altri dispositivi e computer collegati alla rete locale, quindi al router. Per esempio, in caso di configurazione della rete con gli IP statici si dovrà impostare sul print server:
IP Address: 192.168.1.3
Subnet Mask: 255.255.255.0
Gateway Address: 192.168.1.1
In ogni caso, questi parametri possono variare in base alle caratteristiche della propria rete locale; a volte, i router, hanno come indirizzo gateway predefinito 192.168.0.1 (Gateway Address) e di conseguenza variano tutti gli IP locali, quindi al print server potrebbe essere abbinato l'indirizzo 192.168.0.3 (IP Address).
È opportuno ricordare che la configurazione con gli IP statici è la meno adatta per coloro che hanno poco dimestichezza con le reti e che l'indirizzo IP da abbinare al print server non deve essere in uso su altri dispositivi della rete locale. In altre parole, per ogni dispositivo della rete deve corrispondere un unico indirizzo IP locale, nel caso in cui un indirizzo IP sia condiviso da due o più dispositivi si verificherà un conflitto con un conseguente malfunzionamento della rete locale sino a quando non si riassegneranno indirizzi IP locali differenti per ogni dispositivo collegato alla rete locale.
N.B.: se la rete locale fosse impostata con gli IP statici (modalità scomoda e sconsigliata, è praticabile solo per gli utenti più esperti), nel router della rete locale é disabilita la modalità DHCP automatico, sarà quindi necessario selezionare (sul print server) Disable alla voce DHCP Client ed impostare manualmente i parametri della rete (IP Address, Subnet Mask e Gateway Address); questo vale anche per tutti gli altri dispositivi e computer collegati alla rete locale, quindi al router. Per esempio, in caso di configurazione della rete con gli IP statici si dovrà impostare sul print server:
IP Address: 192.168.1.3
Subnet Mask: 255.255.255.0
Gateway Address: 192.168.1.1
In ogni caso, questi parametri possono variare in base alle caratteristiche della propria rete locale; a volte, i router, hanno come indirizzo gateway predefinito 192.168.0.1 (Gateway Address) e di conseguenza variano tutti gli IP locali, quindi al print server potrebbe essere abbinato l'indirizzo 192.168.0.3 (IP Address).
È opportuno ricordare che la configurazione con gli IP statici è la meno adatta per coloro che hanno poco dimestichezza con le reti e che l'indirizzo IP da abbinare al print server non deve essere in uso su altri dispositivi della rete locale. In altre parole, per ogni dispositivo della rete deve corrispondere un unico indirizzo IP locale, nel caso in cui un indirizzo IP sia condiviso da due o più dispositivi si verificherà un conflitto con un conseguente malfunzionamento della rete locale sino a quando non si riassegneranno indirizzi IP locali differenti per ogni dispositivo collegato alla rete locale.
Inoltre, è bene verificare quale sia il nome delle porte parallele (Port Name) cliccando su Printer Ports (in basso, nella colonna a sinistra della figura di sotto), perché servirà in seguito nel punto 5 alla voce Nome coda. Il nome della porta (Port Name) per la porta parallela 1 (Parallel Port 1) è P1 mentre per la porta parallela 2 (Parallel Port 2), il nome della porta (Port Name) è conseguentemente P2.
Se la stampante collegata è accesa, alla voce Status comparirà On-Line, viceversa se scollegata o spenta comparirà Offline.
Per esempio, dalla figura di sotto, si evince che solo la stampante collegata alla porta P1 (Parallel Port 1) è accesa, mentre nell'altra porta P2 (Parallel Port 2) la stampante è spenta, oppure è scollegata (o assente):
Per esempio, dalla figura di sotto, si evince che solo la stampante collegata alla porta P1 (Parallel Port 1) è accesa, mentre nell'altra porta P2 (Parallel Port 2) la stampante è spenta, oppure è scollegata (o assente):
2. Considerazioni preliminari per il sistema operativo
Ora è necessario attivare su ogni pc, nel quale si desidera installare le stampanti gestite dal print server, alcune funzionalità del sistema operativo. Vi sono minime differenze per l'attivazione di questi servizi tra Windows 7 e Windows Vista; di seguito sono riportati tutti i passaggi per entrambi i sistemi operativi.
WINDOWS 7 (32 o 64 bit)
- Entrare su Pannello di controllo e cliccare su Programmi
- Cliccare su Attivazione o disattivazione delle funzionalità di Windows
- Attivare tutte le funzionalità inerenti i servizi di stampa e digitalizzazione (come in figura)
3. Configurazione e installazione della stampante sul computer
Ora il procedimento è identico sia per Windows 7 che per Windows Vista.
- Su Windows 7, recarsi su Dispositivi e stampanti, cliccare su Aggiungi stampante e successivamente selezionare Aggiungi stampante locale.Mentre, su Windows Vista, recarsi su Stampanti, cliccare su Aggiungi stampante e successivamente selezionare Aggiungi stampante locale.
- Indifferentemente su Windows Vista e 7, selezionare Crea una nuova porta e scegliere Standard TCP/IP Port e quindi cliccare su Avanti.
- Ora è necessario inserire l'indirizzo IP del print server (Netgear PS110/113) assegnato dalla rete locale (in questo caso è 192.168.1.3) su Nome host o indirizzo IP e come Nome porta si può riportare lo stesso indirizzo IP seguito da "_1" per distinguerlo dall'altra porta (che si potrebbe chiamare con lo stesso indirizzo IP seguito da "_2") oppure solo PS110, in ogni caso qualunque Nome porta verrà assegnato non influirà sulla configurazione. Poi cliccare su Avanti. Lasciare selezionata l'opzione Interroga la stampante.
- Ora selezionare Personalizzata su Tipo di dispositivo e cliccare su Impostazioni (come in figura).
- Ora selezionare LPR per il Protocollo e nelle Impostazioni LPR inserire P1 per il Nome coda (come in figura). Poi cliccare su OK.
N.B. se si sta installando una stampante sulla seconda porta di questo print server, varierà solo il Nome coda che sarà P2 e per evitare confusione è opportuno dare un Nome porta diverso, in tal caso, per esempio 192.168.1.3_2. Le restanti impostazioni rimangono immutate (si veda la figura 5B) - Ora selezionare la stampante che si desidera installare. In questo caso verrà installata una stampante da ufficio, HP LaserJet 5Si. Poi cliccare su Avanti. N.B.: se la stampante che si desiderare configurare non è presente nell'elenco cliccare su Windows Update oppure su Disco driver se si possiedono i driver per Windows 7 o Vista. Entrambi i sistemi operativi(Vista e 7) contengono già i driver per numerosissime stampanti sia Laser (b/n o colore), inkjet che multifunzione (laser o inkjet); tuttavia per quelle mancanti (come in questo caso) è sufficiente aggiornare l'elenco stampanti cliccando su Windows Update (posto sotto l'elenco stampanti della figura).
- Ora apparirà questa schermata. Lasciare pure il nome stampante di default (se lo si desidera si può cambiare a piacimento) e cliccare su Avanti.
- Ora, il sistema operativo (Vista o 7) installerà sul computer la stampante (il tempo varia da pochi secondi a un paio di minuti, in base alle prestazioni reali del computer).
- Ora la stampante risulta installata correttamente e pronta all'utilizzo. È possibile far stampare subito una pagina di prova. Cliccare su Fine. Ora si potrà sfruttare a pieno tutta la comodità della stampa in rete locale. N.B.: per configurare una nuova stampante collegata a un'altra porta parallela del print server, è necessario ripetere tutto il procedimento dal punto 1 (pagina 8 del presente documento), però per la porta P2 (e/o P3 nel caso si abbia il print server PS113 dotato di 3 porte parallele); in tal caso si veda la nota al punto 5 (pagina 9 del presente documento). In questo esempio, nella seconda porta parallela del print server, è stata configurata una stampante fotografica Canon Inkjet PIXMA IP4000.
- Recarsi nuovamente su Dispositivi e stampanti e verificare che la stampante appena installata (in questo caso una HP LaserJet 5Si) sia presente. Su Windows 7 comparirà come in figura (utilizzando la visualizzazione Icone molto grandi).
Su Windows Vista, recarsi su Stampanti. La stampante appena configurata comparirà come in figura (utilizzando la visualizzazione Icone molto grandi).
- È possibile verificare le proprietà della stampante configurata. Su Windows 7, cliccare sulla stampante con il tasto destro del mouse, quindi cliccare su Proprietà stampante (in questo caso la stampante è imposta come predefinita).
Su Windows Vista, cliccare sulla stampante con il tasto destro del mouse, quindi cliccare su Proprietà (in questo caso la stampante è imposta come predefinita)
- Su entrambi i sistemi operativi (Vista e 7), cliccando su Porte, é possibile verificare la corretta configurazione delle stesse. Infatti alla stampante HP LaserJet 5Si è stata correttamente impostata la porta 192.168.1.3_1 mentre alla Canon Inkjet PIXMA IP4000 (configurata successivamente) è stata correttamente impostata la porta 192.168.1.3_2. Se si clicca su Configura porta è possibile riverificare, ed eventualmente modificare, le impostazioni della porta selezionata. Questo procedimento va ripetuto su tutti i computer nei quali si vogliono utilizzare le stampanti collegate al print server.
4. Linkgrafia e ringraziamenti



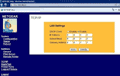
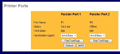
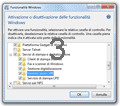
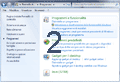 Windows Seven - Servizi di stampa
Windows Seven - Servizi di stampa